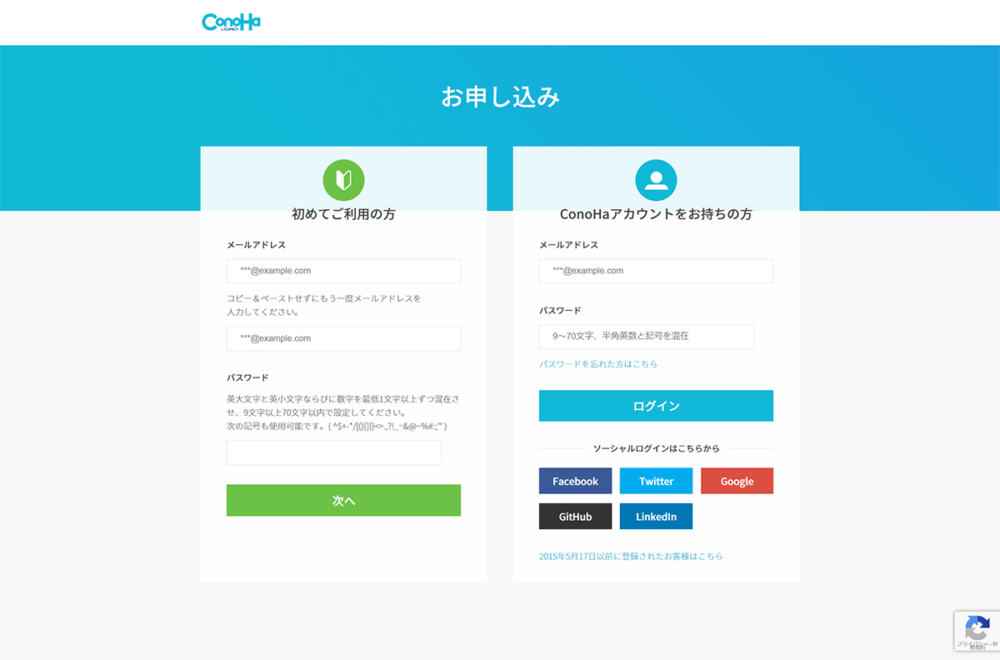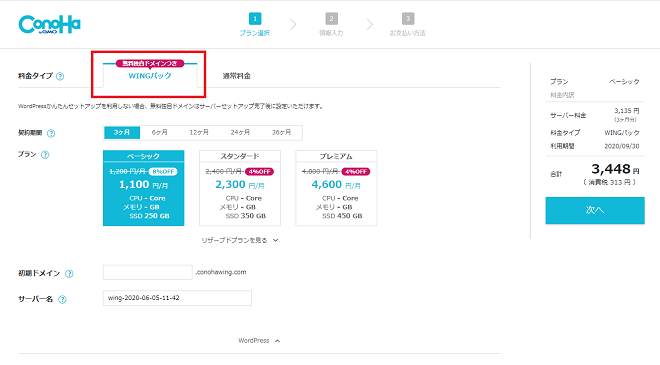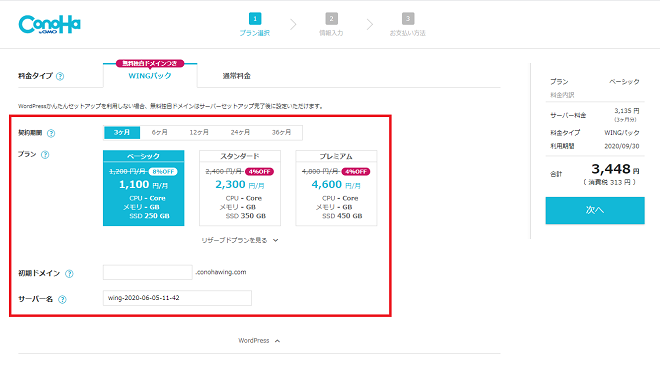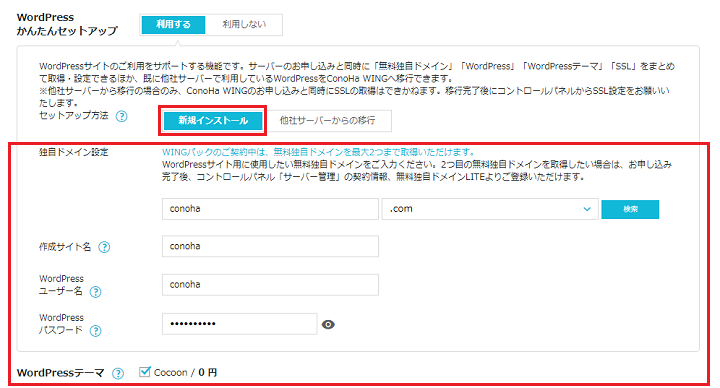この記事で解決できるお悩み
- すぐにブログを始めるには?
- サーバーやドメインの手続き方法は?
- WordPressの初期設定は?
- オシャレなデザインにするには?
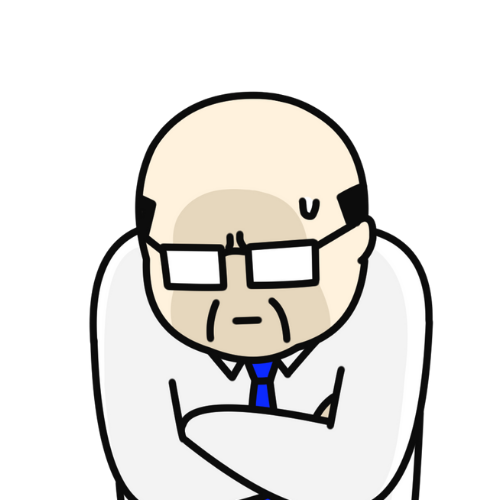
「わあどぷれす」っちゅうもんでブログを始めてみたいんやけど、ムズそうやな~。ワイみたいなパソコン音痴なオッチャンでも大丈夫でっか?

お任せください!WordPress歴3年のボクが16枚の画像を使って丁寧に解説させていただきますね。
この記事では、WordPressブログ歴3年のボクが、「ブログのはじめ方」「レンタルサーバーの申し込み方」「WordPressブログの初期設定」について詳しく丁寧に解説していきます。
WordPressは難しそうなイメージを持たれている方も多いですが、たったの10分でブログを開設可能です。
この記事で紹介するのはConoHa WINGの「WordPressかんたんセットアップ」を使った始め方となります。ConoHa WINGはWEBサーバー応答速度で圧倒的スピードで「国内No.1」を獲得したレンタルサーバーですので安心して利用できます。
参考
この記事で紹介しているレンタルサーバー「ConoHa WING」では、2023年8月22日(火)16:00まで、月額費用が最大52%OFFになるお得なキャンペーン中です。今だけ月額1,000円以下でブログを始められますよ!しかも初期費用無料!(初期費用に3,000円かかるサービスがほとんど)
それでは早速、世界にひとつ、あなただけのブログ開設に進んでいきましょう!
WordPressブログを始める前に準備すべきこと

WordPressでブログを開設する前に3つ準備すべきことがあります。
ブログの核となるテーマを決める
まずはブログの核となるテーマを決めておきましょう。
検索エンジンでは専門性および権威性に優れているものが高く評価されるため、一つのテーマに特化しているブログの方が上位に表示されやすいです。
例えばゲームやレジャー、グルメなど様々なテーマが入った雑記ブログよりもゲームに特化したブログの方が有利となります。
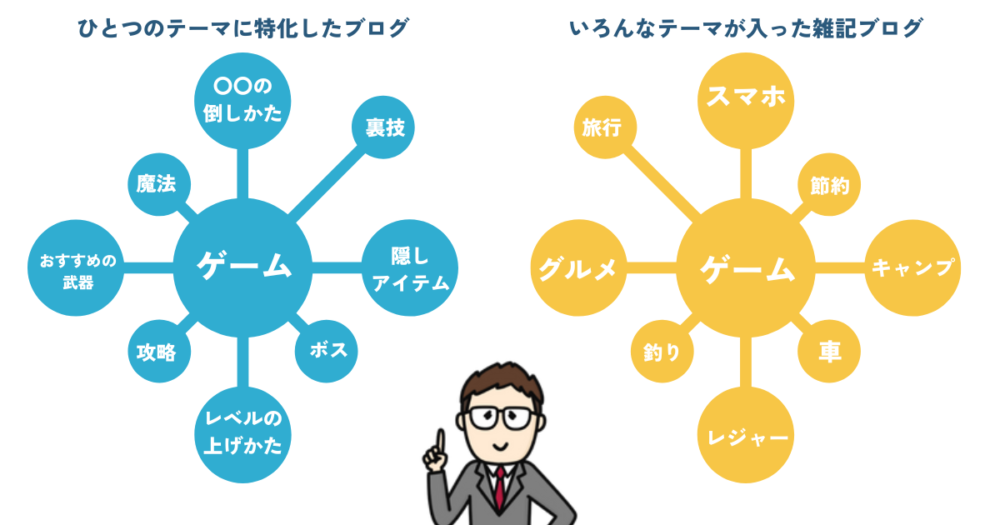
また、テーマを決める際には自分の趣味や得意なことを優先的に選ぶことをおすすめします。
ブログは始めてから1年以内に9割の人が挫折するといわれており、モチベーションの維持が非常に難しいです。
自分が興味のないことを書いてもモチベーションは上がりませんし、それは読み手にも伝わってしまいます。
せっかくブログを始めるわけですからあなたが楽しく継続できるテーマを選んでくださいね。
ブログを始めるために必要なものを準備する
ブログは始める際にコストがかかりにくい副業として知られていますが、最低限必要なものが3つあります。
これらを手元に用意した上でこれ以降の内容を読み進めていってください。
| 必要なもの | 概要 |
| パソコン | 準備しなくても問題ないが、スマホより圧倒的に書きやすい |
| スマートフォン | ブログ開設の際にSMS・電話認証で必要となる |
| クレジットカード | レンタルサーバー・独自ドメインの支払いに必要となる |
WordPress.orgであることを確認する
WordPressには「WordPress.com」と「WordPress.org」の2種類があります。
WordPress.comははてなブログやAmebaブログと同じ、いわゆる無料ブログです。
しかし、デザインテーマが少ない上にカスタマイズもしにくいことから好んで使用される方は少ないです。
また、広告の設置に関しても制限があるため将来的に収益化する際に不満となってしまうことが少なくありません。
一方で、WordPress.orgはデザインテーマも豊富で、プラグインを用いて機能の拡張も可能なため自由にカスタマイズできます。
一般的にWordPressという場合は「WordPress.org」のことです。
検索順位の中でより上位表示させるためのSEO対策も行いやすく、広告の設置に関しても制限がないことからブログを始めるならWorPress.orgが圧倒的におすすめです。
この記事でもWordPress.orgでのブログの始め方について解説していきます。
WordPressブログの始め方
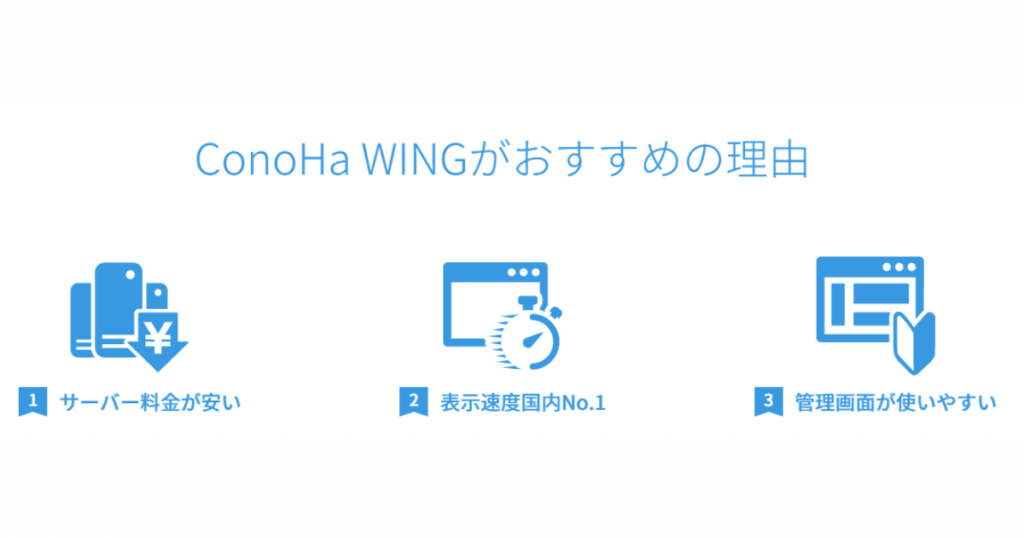
WordPressでブログを始める場合には以下の1~4の手順を踏むことが一般的です。
しかし、この手順の場合は専門的な知識が必要だったりや複数のサイトで申し込みを行う必要があったりと、初心者にとってはハードルが高いです。
そこで、ボクがおすすめするのがConoHa WINGが提供する「WordPressかんたんセットアップ」を使う方法です。
このWordPressかんたんセットアップなら申し込みから約10分もあればブログを始めることができますよ。
ここではConoHa WINGが提供する「WordPressかんたんセットアップ」でのブログの始め方を解説していきます。
【8月22日まで】通常料金から最大52%OFFキャンペーン中!
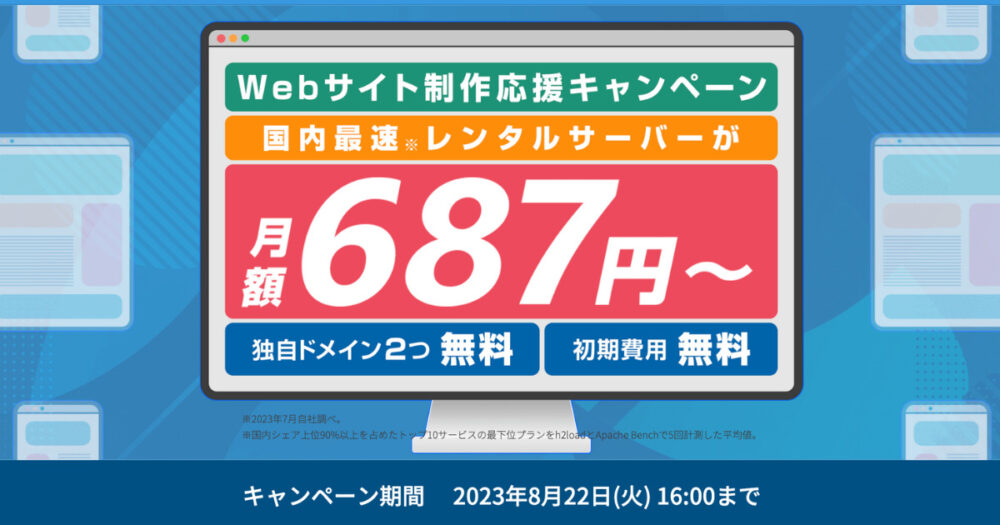
ConoHa WING では 2023年8月22(火)16:00 までの期間、「WEBサイト制作応援キャンペーン」を開催しています。
「WINGパック」は、レンタルサーバーと独自ドメインがセットになった12ヶ月以上契約限定の割引プラン。
しかも初期費用が無料(初期費用に3,000円かかるサイトが多い)
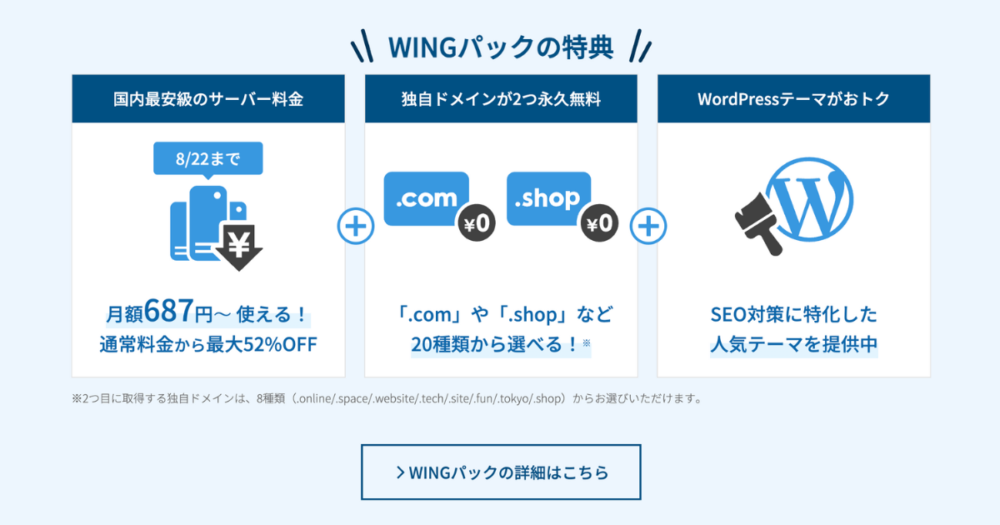
お好きなレンタルサーバーのプランと独自ドメイン2つを組み合わせてご利用いただけます。
さらに8月22日(火)16:00までに「ベーシックプラン」で新規申し込みをすると、最大52%OFF、月額652円からご利用いただけます。初期費用はもちろん無料。
※キャンペーンの対象は12ヶ月契約以上です。
月額1,000円以下でWordPressブログが運営できるなんて、やらない選択肢はないですよね。
ボクもConoHa WINGでブログを開設して3年ほど運営していますが、今のところ不満はひとつもありません。
参考
この記事で紹介しているレンタルサーバー「ConoHa WING」では、2023年8月22日(火)16:00まで、月額費用が最大52%OFFになるお得なキャンペーン中です。今だけ月額1,000円以下でブログを始められますよ!しかも初期費用無料!(初期費用に3,000円かかるサービスがほとんど)
WordPressかんたんセットアップでのブログの始め方
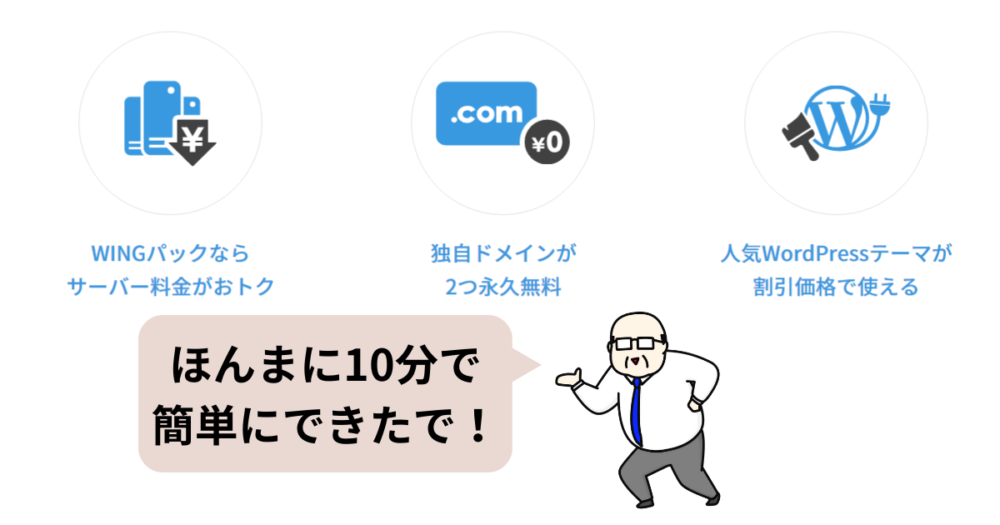
ConoHa WINGにお申し込みをする
まずはConoha WINGの「お申し込みフォーム」にアクセスしましょう。
下記のボタンをクリックして、ConoHa WINGにアクセスします。
>>>ConoHa WINGにアクセスする
※クリックすると申し込みページへ飛びます
クリックすると下記のページに飛びます。
「初めてご利用の方に」の方に、「メールアドレス」と「パスワード」を入力して、「次へ」をクリックします。
※「次へ」をクリックすると1〜2分時間がかかるので、少しお待ちください。
クリックすると、「プラン選択」の入力画面になります。
サーバープランを選択する
下記の5つの項目を入力していきます。
①料金タイプは「WINGパック」を選択
料金タイプは「WINGパック」を選択します。
②契約期間の選択
サーバーの契約期間を長く設定するほど月々の料金がお得になります。
3ヶ月の契約だと月/1,210円とお得感をあまり感じないため、4,000円以上お得となる12ヶ月以上からの契約がおすすめです。
③プランを選択
個人ブログなら「ベーシックプラン」でOK
「スタンダード」「プレミアム」になるほど上位プランとなりますが、個人でブログを始める程度なら「ベーシックプラン」で十分です。
ベーシックプランでもSSD300GB、転送量の目安が27.0TB /月あるので約150万枚の画像のアップロードと1日あたり約225万PVに耐えるだけの性能があります。
④初期ドメインの設定
あとから使うことはありませんので、適当な文字列を入力しておきます。
⑤サーバー名の設定
こちらもあとから使うことはないので、最初から入力されているものでもOKです。
入力できたら下の方へスクロールします。
かんたんセットアップ
次の手順は「かんたんセットアップ」です。
下記の7つの項目を入力していきます。
①かんたんセットアップを「利用する」を選ぶ
「かんたんセットアップ」を利用するを選んでください。
②セットアップ方法は「新規インストール」を選ぶ
セットアップ方法を聞かれるので、「新規インストール」を選びます。
※すでに他社サーバーを契約していて、今回ConoHa WINGへ移行するという方は「他社サーバーからの移行」を選択します。
③独自ドメインの入力
次にドメイン名を決めましょう。
ドメインはブログのURLの一部のことです。このページに表示されている「https://gajalog.net/wordpress-start-conoha-wing」のURLのうち「.net」がここで決めるドメイン名となります。
読者が覚えやすいようにブログのタイトルと同じものを設定することが一般的です。
ドメイン名は後から変更することができないため慎重に選ぶようにしましょう。
また、ドメインには「.com」や「.jp」など様々な種類があります。どのドメインを使用してもSEO的な影響は一切ないため、自分の好きなものを使用して大丈夫です。
ただし、あえてアドバイスするならば使用頻度が高く、読者に安心感を与えられる「.com」や「.jp」がおすすめといえます。
④ブログ名の入力
ブログ名はあとからでも変更ができるため、まだ決まっていない場合は適当なものを入力しても大丈夫です。
⑤WordPressにログインするときの「ユーザー名」の設定
自身が覚えやすいものを設定すると良いです。
WordPressの管理画面にログインするときに使うので、メモしておいてくださいね。
⑥WordPressにログインするための「パスワード」の設定
こちらもWordPressの管理画面にログインするときに使うので、メモしておいてください。
⑦WordPressテーマの選択
WordPressテーマとは、デザインを整えてくれるツールです。
ここでは、無料の「Cocoon」を選んでおいて問題ありません。
幅広くカスタマイズしたいという方は、あとから有料のWordPressテーマに変更できるので大丈夫ですよ。
参考
有料のテーマを使ってみたいなら、早めの変更をおすすめします。記事を投稿してからテーマを変えてしまうと、表示がおかしくなり、修正するのが大変だからです。有料テーマはSEO対策も強力ですし、カスタマイズの幅も広がりますので早いうちに取り入れてくださいね。
お客様情報を入力する
お客様情報の入力画面

個人情報としてメールアドレス、登録区分、名前、住所、電話番号の入力を行います。
このときに入力する名前はニックネームではなく、運転免許証や戸籍謄本などの本人確認資料に記載がある本名を入力してください。
情報を入力したら「次へ」をクリックします。
SMS・電話認証
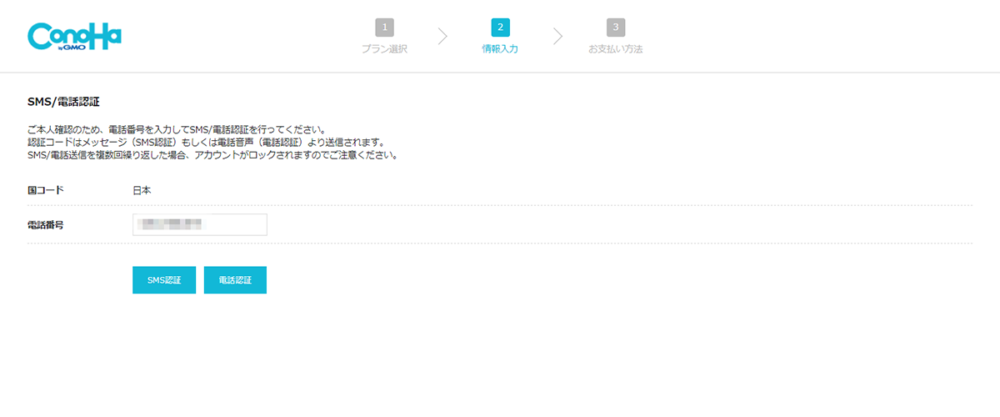
携帯電話の番号を入力して「SMS認証」をクリックします。
※SMSが受け取れないという方は、電話認証でもOKです。
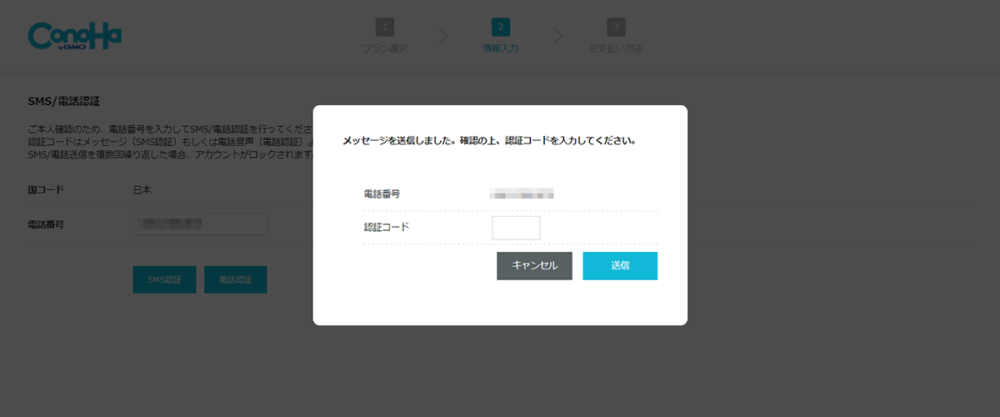
そうすると4桁の認証コードが送られてくるので、入力して「送信」をクリックしてください。
「送信」をクリックすると、お支払い方法の画面になります。
お支払い情報を入力する
SMS/電話認証が終わると、「お支払い情報」の入力画面になります。
ConoHa WING のお支払い方法は
- クレジットカード
- ConoHaチャージ
の2種類あります。
ConoHaチャージでは「Amazon Pay」「銀行決済(ペイジー)」「コンビニ支払い」といった支払い方法が利用可能です。
※詳しくはConoHa WINGのお支払い方法をご覧ください。
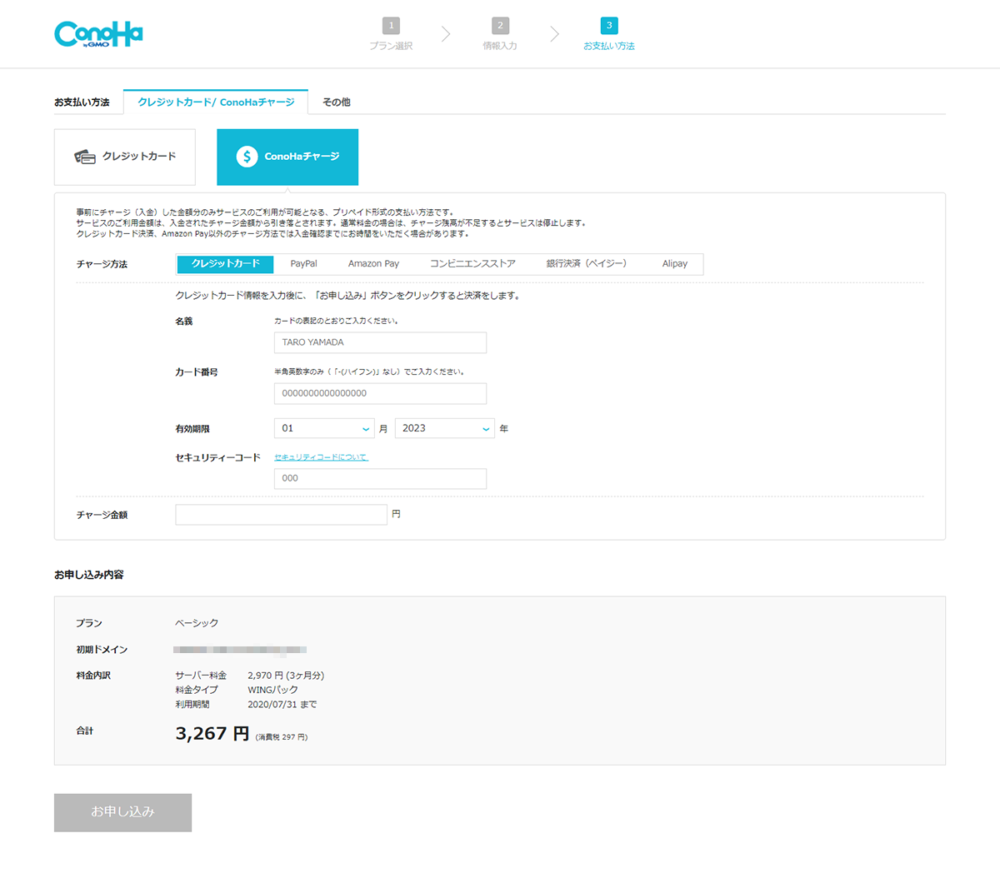
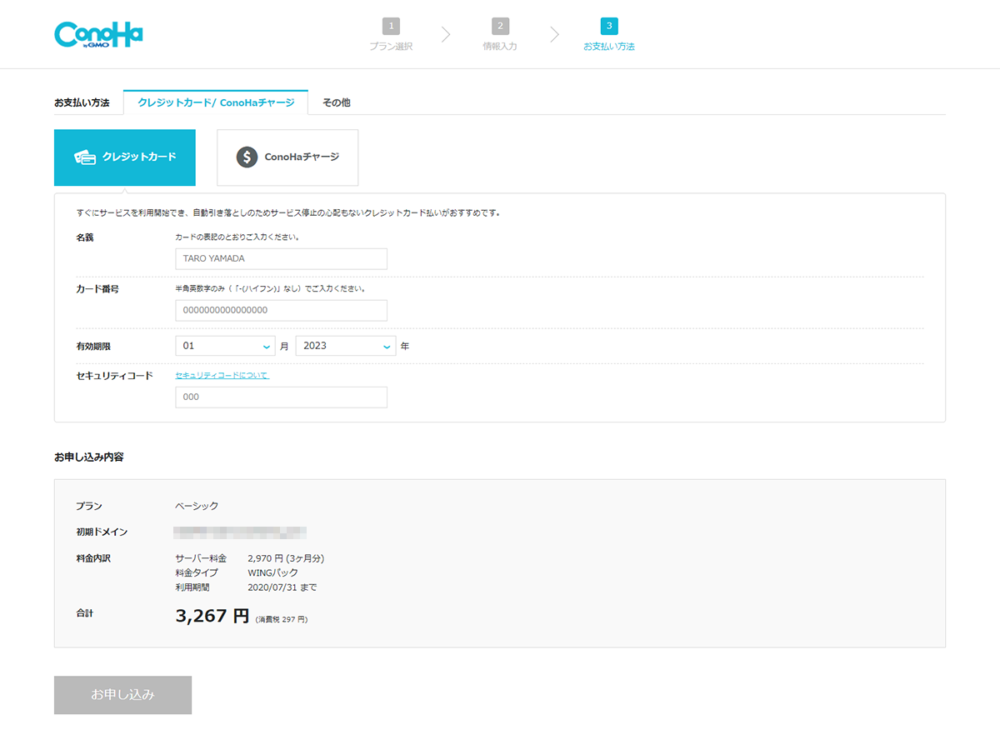
クレジットカードを選択する場合は、カード番号と有効期限、またセキュリティコードを入力してください。
セキュリティコードとはカードの裏面に記載されている3桁のコードのことです。ほとんどのカードで裏面に記載されていますが、一部おもて面に記載されていることもあります。
万が一、クレカの有効期限が切れるなどして支払いを忘れてしまうと、サーバーが凍結され利用できなくなる可能性があるため、有効期限には十分に注意してください。
情報を入力したら「お申し込み」をクリックします。
WordPressブログの完成
以上でWordPressかんたんセットアップの申し込みは完了です。
ほんまにに10分でできたでっ!


おめでとうございます!このままWordPressにログインして「SSL設定」に進んでいきましょう!
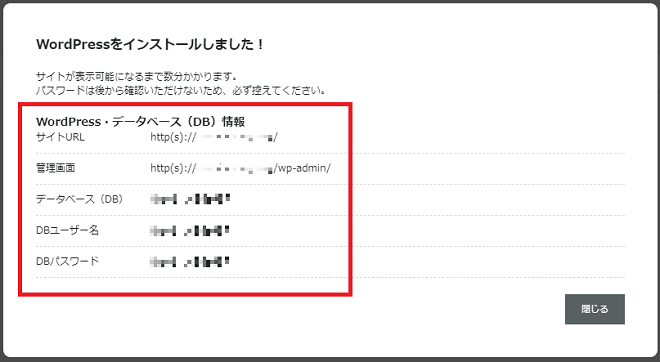
「サイトが表示可能になるまで数分かかります」と書かれますが、本当に数分で完了しますよ。
「WordPress・データベース(DB)情報」に表記されている、「DBユーザー名」「DBパスワード」は、大切に保管しておきましょう。
こちらのパスワードは、ConoHa WINGの管理画面にログインするときにしようするものです。
※WordPressの管理画面ログインには、「かんたんセットアップ」で入力したユーザー名とパスワードを使用します。
WordPressのSSL設定をする
SSL化とはインターネット上の通信を暗号化してデータの改ざんを防ぐ技術のことです。
SSL化されたWebサイトはURLが「https」から始まるようになっています。
「かんたんセットアップ」でWordPressを作成した場合、自動的に設定を進めてくれます。1クリックするだけで完了しますよ。
手順①ConoHa WINGの管理画面へいく
「サイト管理」→「サイト設定」→「URL横をプルダウン」の順番で進みます。
手順②SSL有効化をクリックする
ブログサイトを作成して30分〜4時間ほど経つと、「SSL有効化」の青いボタンが押せるようになっています。
「SSL有効化」が青色になっていれば、クリックをして「SSL設定」は完了です。
「SSL有効化」が青色にならないときの対処法
数時間が経っても「SSL有効化」が青色にならない場合、「サイト管理」→「サイトセキュリティ」→「SSL」→「無料独自SSL」→「利用する」を選択します。
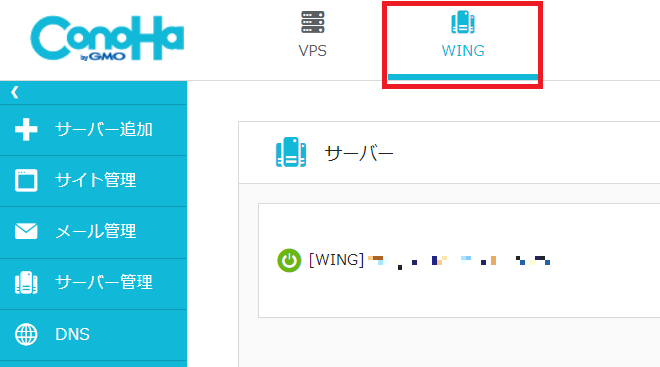
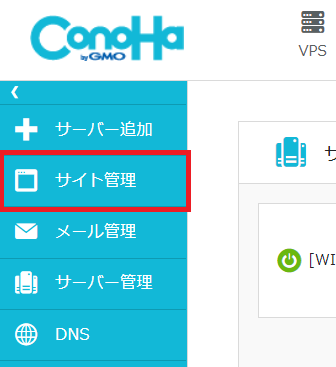
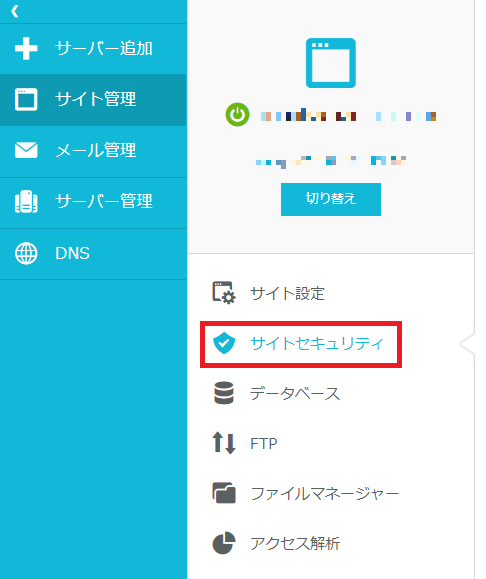
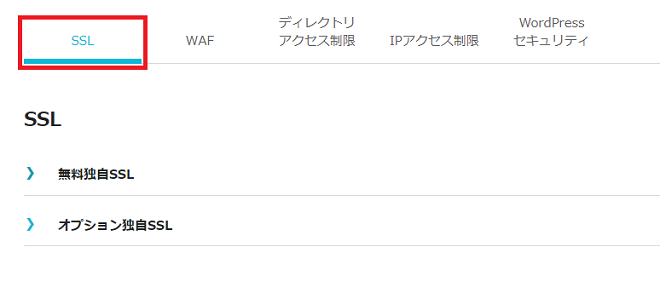
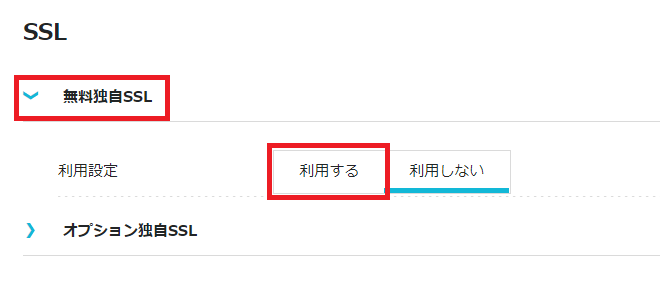
設定したら、30分〜4時間ほど待ってみましょう。
詳しくは、公式HPの「無料独自SSL設定方法」をご覧ください。
WordPressブログの初期設定
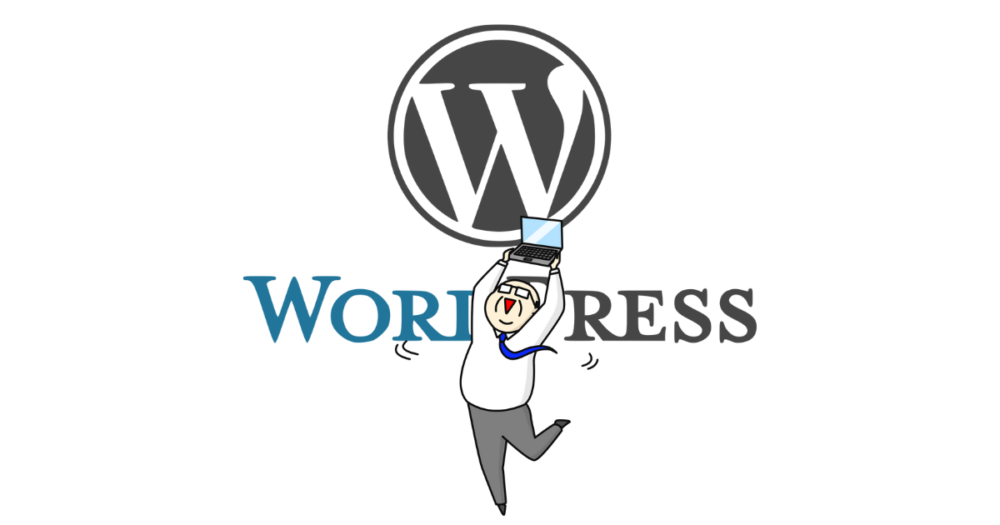
無事にWordPressでブログの開設を行えたらログインして初期設定を行いましょう。
先ほど送られてきた設定完了通知メールに記載されているURLからユーザー名(またはメールアドレス)とパスワードを入力すればログインできます。
ここでは必要最低限設定しておくべき部分だけをピックアップして紹介していきます。
少しずつブログ運営に慣れてきたら自分のブログに合うように設定を変更・追加していってください。
サイトのタイトルおよびキャッチフレーズを設定する
「設定 → 一般」からサイトのタイトルおよびキャッチフレーズを設定しましょう。
サイトのタイトルは読者が覚えやすいように短めにしておくことをおすすめします。
また、狙いたいキーワードを入れれば検索エンジンがブログの内容を理解しやすくなり上位表示されやすいです。
例えば転職に関するブログであれば「転職ネット」や「転職.com」などが挙げられます。
このとき他の競合ブログとタイトルが被っていないかを必ず確認してください。
被っているにも関わらず気づかずに運営していると「真似しただろ!」とトラブルに巻き込まれる可能性があります。
キャッチフレーズに関しては付けなくても検索エンジンに影響がないため、思いついた場合のみ記載する程度で大丈夫です。
ASPに無料登録する
稼ぐためにブログを始めますよね?
であれば、「ASPとはなんなのか?」を理解し、「ASPに無料で登録する」のは必須の条件です!
ASPを利用すればあなたが紹介できる「商品」は必ず見つかります。稼いでいる99%のブロガーさんもASPを利用していますよ。
下記の記事を参考にして今すぐ無料で登録しておきましょう!
アフィリエイト初心者必見!ASP選びのポイントとおすすめのASP
パーマリンクを設定する
「設定 → パーマリンク設定」からパーマリンクの設定を行います。
パーマリンクとは「記事ごとに設定するURL」のことです。
WordPressでは様々な形式の設定が用意されていますが、自分で自由に設定できる「投稿名」がおすすめです。
検索エンジンは高く評価するURLについて以下のように示しています。
サイトの URL 構造はできる限りシンプルにします。論理的かつ人間が理解できる方法で(可能な場合は ID ではなく意味のある単語を使用して)URL を構成できるよう、コンテンツを分類します。
Google検索セントラル シンプルなURL構造を維持する
このことからわかることは、記事の内容をURLに反映させる必要があるということです。
例えばこの記事の場合はConoHa WINGでWordPressブログはじめる手順に関する内容なので「wordpress-start-conoha-wing」と設定しています。
ちなみに「投稿名」の他にも「日付と投稿名」「月と投稿名」と日付や月もURLに入れる形式も用意されていますが、リライトを行うことを考えると使用しない方が良いでしょう。
リライトとは記事をあとから書き足したり、修正することです。
テーマを設定する
「外観 → テーマ」からブログのデザインとなるテーマを設定しましょう。
画面左上の「新規追加」をクリックすれば、自分の使用したいテーマを設定可能です。
無料で使用できるテーマもありますが、収益化を狙っているのであれば有料のテーマを購入することをおすすめします。
有料のテーマの方がSEO対策が施されていたり、レスポンシブデザインに対応していたりとメリットが多いです。
また、ブログ運営を行うにあたって必要な設定が全て行われているため効率よく進められます。
「お金がないから...」という理由で無料のテーマを使用したい場合にはCoccon(コクーン)を選択しましょう。
プラグインを導入する
「プラグイン → 新規追加」からプラグインを設定しましょう。
WordPressには機能を拡張できるプラグインが豊富に用意されており、導入することでより快適なブログ運営が可能になります。
例えばスパムコメントを自動的に分類してくれたりバックアップを取れたりといったことが可能です。
ここでは最低限導入しておくべき無料のプラグインを厳選して紹介していきます。
有料のプラグインも販売されていますが、無料のプラグインだけで問題ありません。
Googleアナリティクス/サーチコンソールを導入する
ブラウザからGoogleアナリティクスおよびサーチコンソールを導入しましょう。
これらのツールはGoogleが提供している無料の解析ツールで、自身のブログの問題点を明確にできます。
定期的にツールを開いてどこを直せば良いのかを確認してください。
「問題点の発見→問題点の改善」のプロセスがブログ運営を成功させる近道といえるでしょう。
- 記事ごとのPV数
- 直帰率および平均滞在時間
- ユーザーの年齢や性別
- ユーザーの使用デバイス
- ユーザーの流入経路
- サイトマップの追加ができる
- 新規記事のインデックスを申請できる
- ページスピードに関する問題を知れる
- どんなキーワードで検索されているかを知れる
- 平均検索順位や検索結果への表示回数を知れる
サンプル記事を削除する
WordPressは最初のログイン時からサンプル記事が投稿されています。
このサンプル記事を放置しておくと「専門性が低い」と判断されて検索エンジンに悪影響となる可能性があります。
「投稿→投稿一覧」からサンプル記事を表示して「ゴミ箱へ移動」から削除しておくようにしましょう。
まだブログを開設していない方はコチラから10分でできますよ。
参考
この記事で紹介しているレンタルサーバー「ConoHa WING」では、2023年8月22日(火)16:00まで、月額費用が最大52%OFFになるお得なキャンペーン中です。今だけ月額1,000円以下でブログを始められますよ!しかも初期費用無料!(初期費用に3,000円かかるサービスがほとんど)
WordPressブログを始める際によくある質問

WordPressでブログを始める際によくある質問についてまとめてみました。
実際にWordPressでブログを始める前に確認してスムーズに運営が行えるようにしておきましょう。
- サーバープランはどんな違いがある?
- 格安ドメインでも大丈夫?
- 開設したブログにログインできないんだけど?
- ブログ開設から記事投稿まで期間を開けてもいい?
- 1記事ずつ投稿するのがいい?それともまとめて?
サーバープランはどんな違いがある?
Conoha WINGのプランは「ベーシック」「スタンダード」「プレミアム」の3つが用意されています。
それぞれのプランの違いは主に容量と転送量です。
| プラン | 容量 | 転送量 |
|---|---|---|
| ベーシック | 300GB | 27.0TB/月 |
| スタンダード | 400GB | 36.0TB/月 |
| プレミアム | 500GB | 45.0TB/月 |
容量とはサーバーに保管できるデータ量のことで、ほとんどが画像ファイルによって消費されます。
一番小さな容量である300GBのベーシックでも1枚の画像を200KBとすると150万枚保存可能です。
また、転送量はサーバーからインターネットへ送るデータ量のことをいいます。
あなたのブログにユーザーがアクセスする度に、サーバーはインターネットにあなたのブログの情報を送らなければなりません。
ベーシックプランの転送量27.0TB/月は1日約225万PVに相当します。

容量、転送量ともにブログを運営する程度であればベーシックプランで十分ですよ。
格安ドメインでも大丈夫?
「.xyz」や「.tokyo」などの格安ドメインでもSEO的な影響は一切ないため使用しても大丈夫です。
しかし、格安ドメインは「.com」や「.jp」といったドメインと違ってあまり使用されておらず信頼性が低いという特徴があります。
信頼性が低いことから使用されているセキュリティソフトによってはブロックされてしまうケースも。
せっかく記事を書いても読まれなければ意味がありません。

読者に与える印象を良くすると言う意味でも「.com」や「.jp」といった有名なドメインの使用をおすすめします。
開設したブログにログインできないんだけど?
「メールアドレスやパスワードは設定したものを正しく入力しているけどログインできない...」という場合にはWordPress側で登録処理が追いついていない可能性があります。
設定完了通知メールが届いてから最大1時間程度経過すればログインできるようになるため少し時間を空けて再度試してみてください。

もし翌日になってもログインできない場合にはWordPressのお問い合わせフォームより連絡を入れてみましょう。
ブログ開設から記事投稿まで期間を開けてもいい?
ブログ開設から記事投稿までの期間は開けないほうが望ましいです。
記事を投稿しないと更新頻度が低いとみなされて、検索エンジンに悪影響となる可能性があります。
投稿までに時間がかかりそうな場合にはブログを公開する前に1記事書いておくと安心です。
記事数よりも質が重要となるため2~3週間に1記事の更新頻度で投稿できるよう頑張りましょう。
1記事ずつ投稿するのがいい?それともまとめて?
ブログは1記事ずつ投稿した方が良いです。
先ほども述べたように検索エンジンは更新頻度も確認しているため、まとめて投稿して期間が空いてしまうと悪影響となってしまいます。
2~3週間に1記事ずつ投稿できる更新頻度を意識してブログを運営していきましょう。
WordPressでブログを始めて稼いでいきましょう!
キャンペーン情報
さらに8月22日(火)16:00までに「ベーシックプラン」で新規申し込みをすると、最大52%OFF、月額652円からご利用いただけます。初期費用はもちろん無料。
※キャンペーンの対象は12ヶ月契約以上です。
月額1,000円以下でWordPressブログが運営できるなんて、やらない選択肢はないですよね。
この記事では知識がない初心者の方でも迷わずにできるWordPressの始め方について解説してきました。
WordPressはHTMLやCSSなどのプログラミングを使わずに、誰でも本格的なブログを作成できる優れものです。
解説してきた手順どおりに進めていけば、カンタンにあなただけの世界ひとつしかないブログを開設することができますよ。
ぜひあなたもWordPressでブログを始めてみましょう!
まだブログを開設していない方はコチラから10分でできますよ。
>>>ConoHa WINGから10分でWordPressブログを開設する
参考
この記事で紹介しているレンタルサーバー「ConoHa WING」では、2023年8月22日(火)16:00まで、月額費用が最大52%OFFになるお得なキャンペーン中です。今だけ月額1,000円以下でブログを始められますよ!しかも初期費用無料!(初期費用に3,000円かかるサービスがほとんど)